
¶ How to configure your Server connection
Prerequisite
- You have registered as a Evolution anywhere Reseller: Register
- You have installed the Evolution Anywhere Application: Download-EA
- You have SQL Server 2022 Installed: SQL-Server-2022
Once you have Selected "Server" as your installation type or you have simply opened a new server, the new server tab and generate a unique server access key; password and SQL Server Name.
Complete the details:
You can fill in these details by simply clicking on the server you just created on the right side of the application under “SQL Server(v2)”.
• Client Name – Company
• Email
• Contact Name
• Contact Number
- Once you have filled in your details, proceed by clicking "Register Server".
- After clicking "Register Server" you will be redirected to our login portal, login with your reseller account.
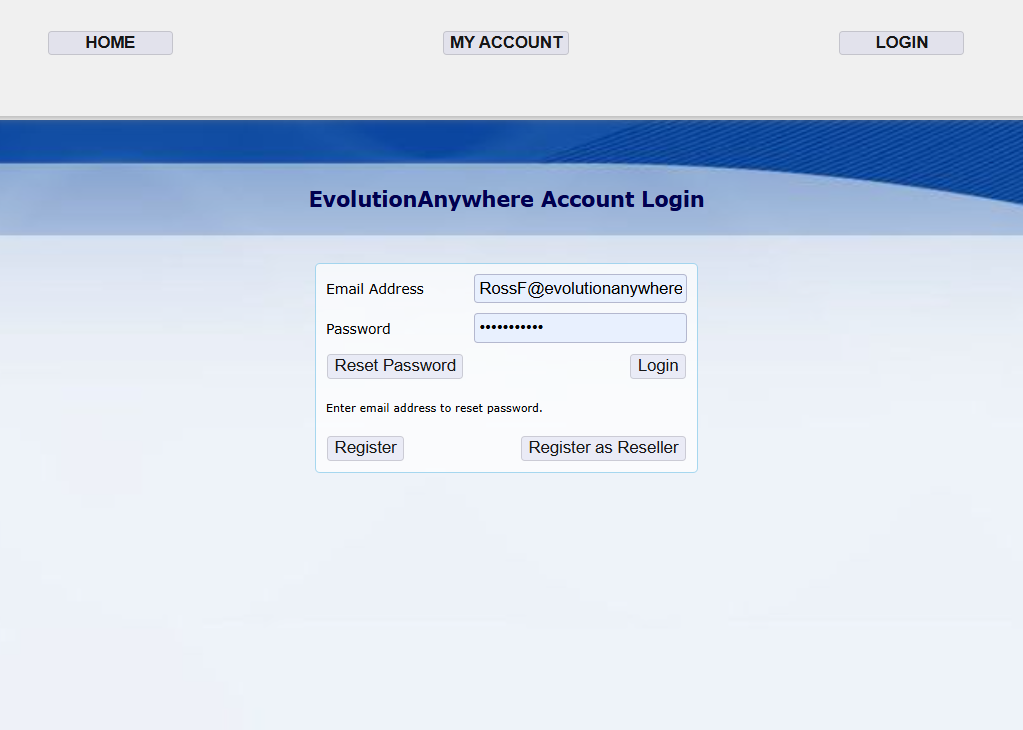
- Once you have logged in with you reseller acoount, your server ownership registration will be pending you will be the Access key click Next.
- You will then be redirected again to Evolution Anywheres online Server managment portal where you will be able to manage your server and client connections.
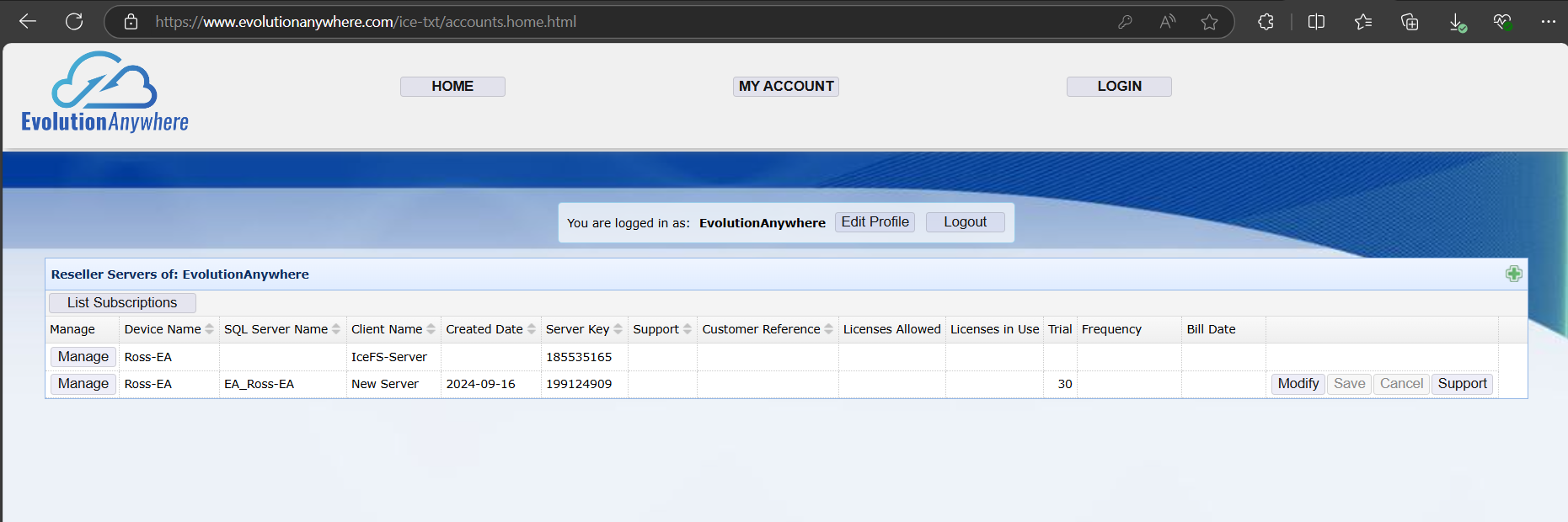
- For more documentation on how to manage your server and client connections follow: Manage-servers-and-clients-connections.
- Once you have reached the sceen as seen above you can navigate back to the Evolution Anywhere application and your server will be Registered to your reseller account.
¶ How to set up a new server connection.
On your Server navigate to the Evolution Anywhere apllication.
- Click on your device name in the services browser.
- Under point of Service(v2), select New> Server>Standard
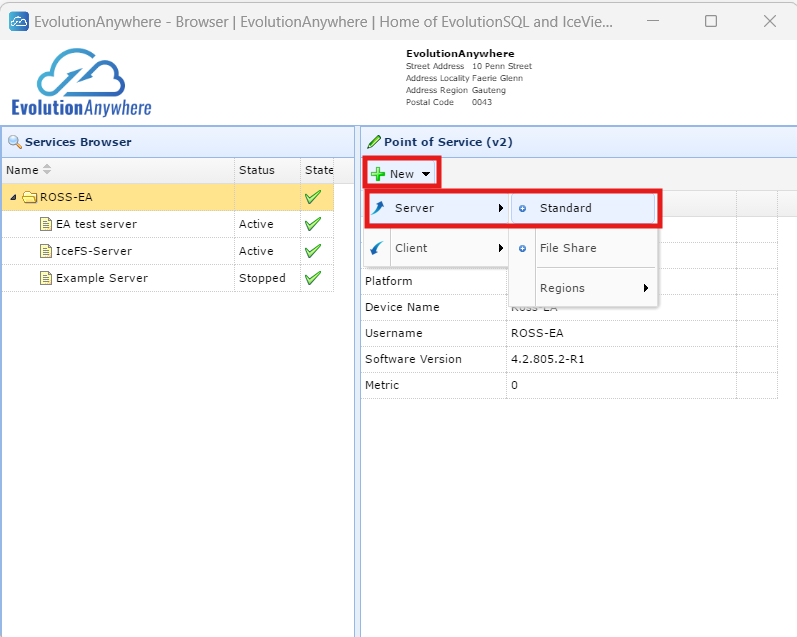
- Once your new Server has loaded, the Access key ,Access Password and SQL Server Name will autopopulate.
- Proceed to fill in your Email, contact name and contact number.
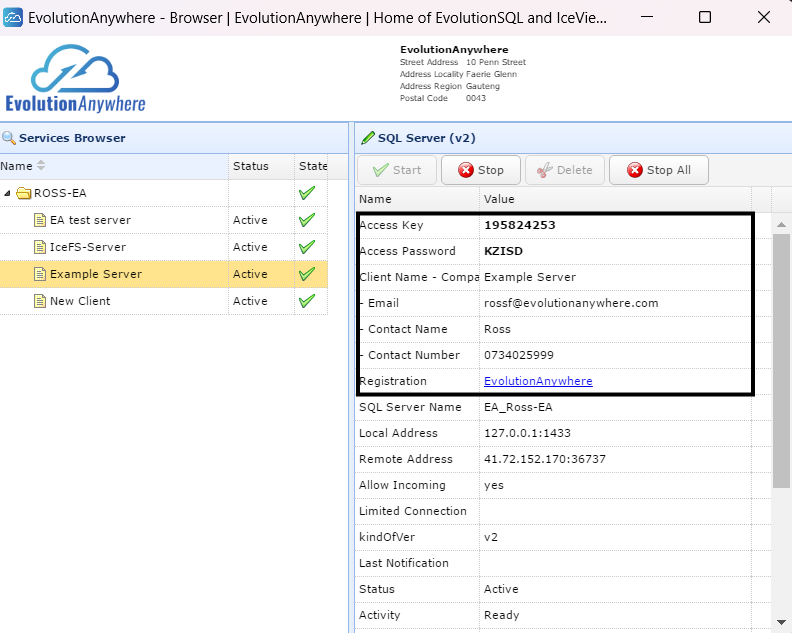
- once you have logged in with you reseller acoount, your server ownership registration will be pending you will be the Access key click Next.
- You will be redirected again to Evolution Anywheres online Server managment portal where you will be able to manage your server and client connections.
- Note from the Screen shot you can the Status
Once your Server is Registered you can then proceed to configure your Client connections.
Follow Client-connection for Client connection setup documentation.
-
If you encounter the message "Unable to connect to 127.0.0.1:1433," the SQL instance may not be set up on the standard port number 1433.
-
You can reconfigure TCP port to 127.0.0.1:1433 on the EvolutionAnywhere application on SQL Client (v2) on Local address.
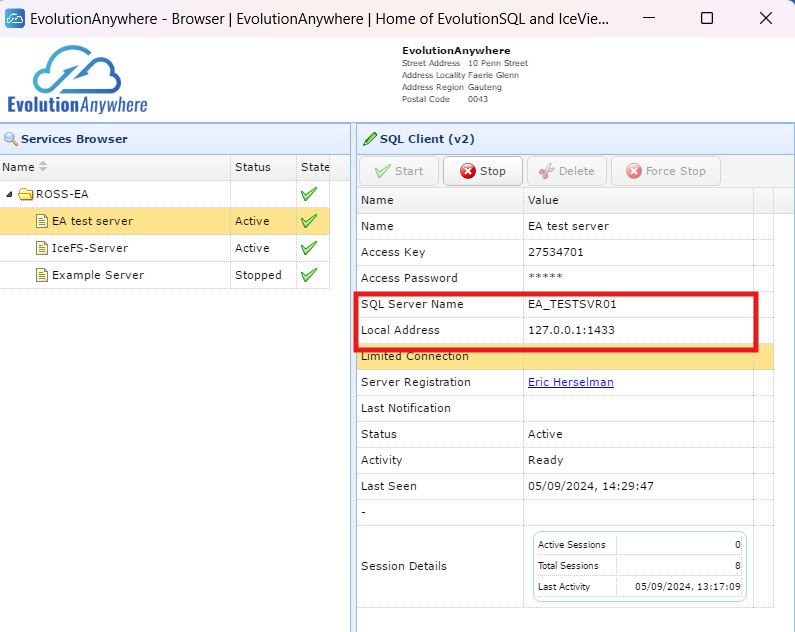
-
Update the TCP Port number to "127.0.0.1:1433" in Evolution Anywhere under the "Local Address" line and click on the next line to save changes.
-
Click on "Start" again to complete the setup.
You are now able to configure a Client-connection
Link to Quick Access Guide: Quick-Access-Guide