¶ How to download SQL server 2022
For Evolution Anywhere to function correctly you need SQL server 2022 installed!
¶ How to download SQL Server 2022
Navigate to https://info.microsoft.com/ww-landing-sql-server-2022.html?culture=en-us&country=us fill in your information and click Download.
Once the SQL Server 2022 download has complete hit Windows + R and type “mmc.exe” this will take you to the Microsoft Management console. From the management console click File>Add/remove snap-ins.
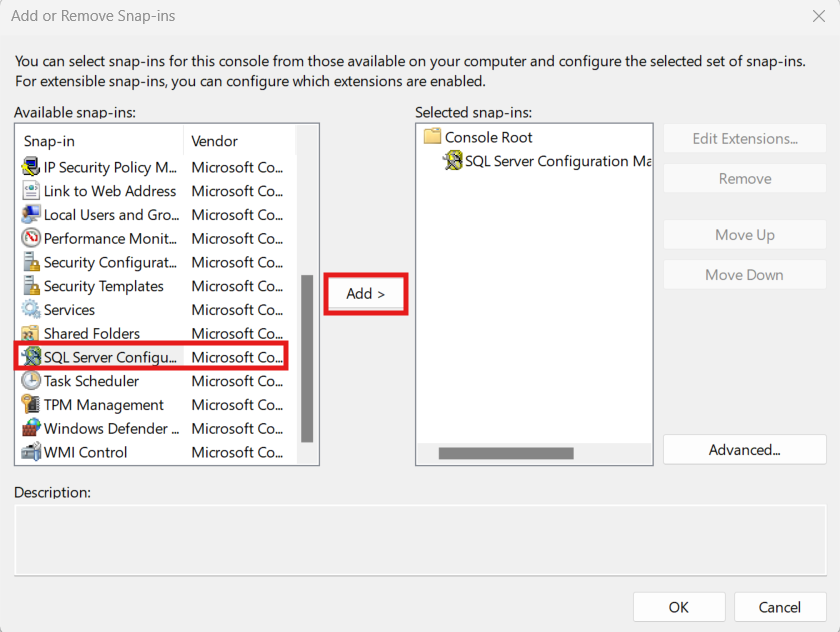
Proceed to press OK, once the SQL Server configuration manager has been added to the snap-ins you will be able to see all the tools and services available for configuration.
2. Navigate to SQL Server Network Configuration:
• In SQL Server Configuration Manager, expand the "SQL Server Network Configuration" node in the left-hand pane, you will see all your SQL instances.
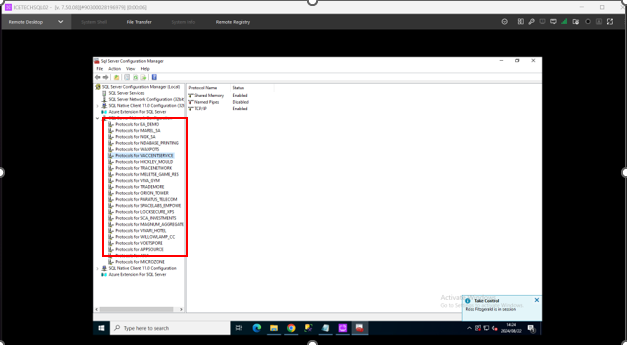
• Find and select the instance for which you want to determine the TCP port number.
4. Check TCP/IP Properties:
• Right-click on "TCP/IP" in the right-hand pane and select "Properties."
5. View TCP/IP Properties:
• In the TCP/IP Properties window, navigate to the "IP Addresses" tab.
• Scroll down to locate the section corresponding to your desired IP address (typically, you'll be looking at the "IPAll" section).
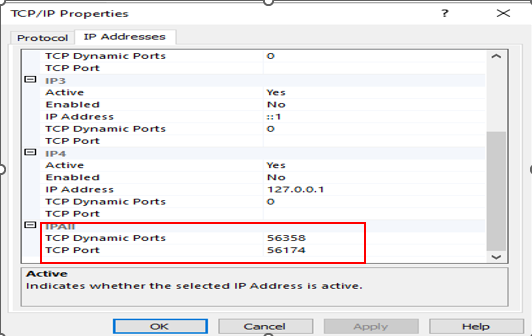
• In this section, you should see a field labelled "TCP Dynamic Ports" and another labelled "TCP Port." The "TCP Port" field will display the currently assigned TCP port number for the SQL Server instance.
6. Make Note of the TCP Port Number:
• Take note of the TCP port number displayed in the "TCP Port" field. This is the port number used by your SQL Server instance for TCP/IP connections.
• Once you've obtained the TCP port number using SQL Server Configuration Manager, you can update it in Evolution Anywhere as necessary to ensure proper connectivity.
Link to quick Access Guide: Quick-Access-Guide