¶ How to manage server and client connections
Prerequisite
- You have registered as a Evolution anywhere Reseller: Register
- You have installed the Evolution Anywhere Application: Download-EA
- You have setup a server connection: Server-connection
- You have set up a Client Cnnection: Client-connection
- Follow the link to www.evolutionanywhere.com
- Click on “Accounts”
- Log into your reseller account.
- On the accounts home page, you will see the Dashboard with a list of servers that have been registered to you as the Reseller.
- Click on the Manage button next to the Server name you would like to open.
- From here you will be able to see the EA Server and all the current EA clients connected to that server. You can also manage the EA Server or EA Client connections from this screen.
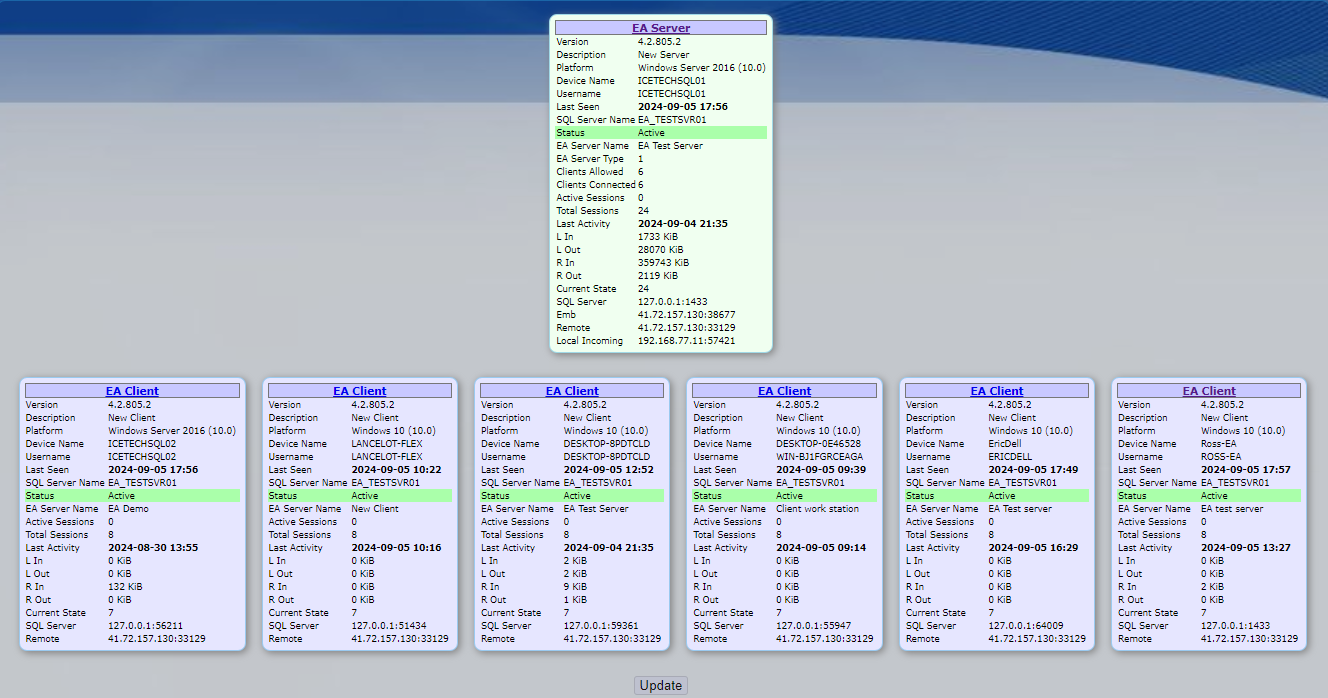
At the top of each EA Server and EA Client connection there is a link that will open Evolution Anywhere in a new tab on your local machine and allow you to manage the settings for the remote PC.
¶ How to check the device network status:
Chose the EA client you wish to check and then click on EA_Client.
-
If there a green tick in the Status collum and is the Metric 0 the device is online.
-
If the status collum has a red cross and the Metric is 2, the devices is offline.
-
If the remote PC is offline only limited changes can be made.
¶ How to stop a client connection
- From the server mangager as seen above, select the client you wish to administrate.
- You will see the device name with all the client connections below.
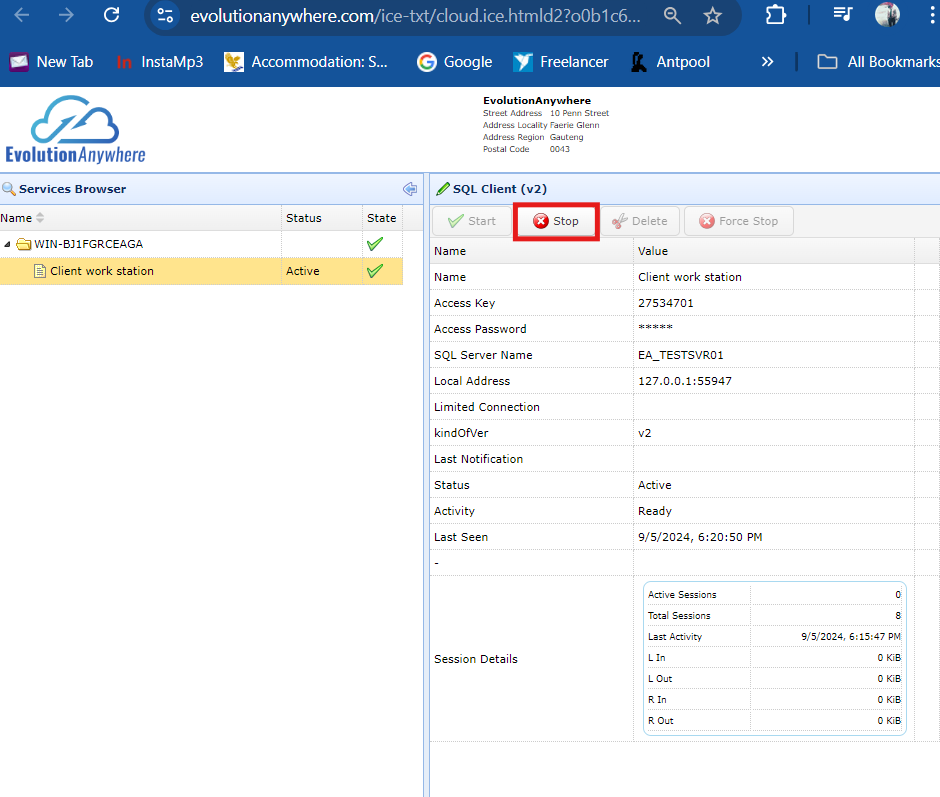
- Simply click the stop button under SQL client (v2) this will stop the connection and free up a license.
- Once you have stopped the connection the option to delete the connection will become available. If the device hosting the connection will no longer be used to connect to Sage Evolution, you can delete the connection.
- If the device is offline, you can still stop the connection using the Force Stop tab. This will stop the connection and free up a license. Using the forced stop option will stop the connection on that device and the user will have to start the connection again by opening Evolution Anywhere on the device and clicking on start.
You are now able to utilize the Upload-and-Deploy feature.